Personal software review: VLC player.
|
Category: Multimedia | Application: Video player | Usage: Open source | Download: VideoLAN website |
At the beginning of the PC era, playing videos was not always easy. Microsoft Windows came with Windows Mediaplayer pre-installed, but often you had to install additional video codecs to play a video. To play videos, embedded in a QuickTime or a RealMedia container, you had to install Quicktime player resp. RealPlayer. The times have changed. With playing videos becoming part of HTML 5, all modern web browsers are capable of playing Internet videos without the need of any supplementary application and Windows includes the metro apps Videos and Music to play multimedia files (by the way, note that on the latest versions of Windows 10, the metro application Photos includes a full functional video editor). But, first, Microsoft applications are known to collect plenty of user data and send a part of it to their servers or even share it with their partners. And, second, neither Windows Mediaplayer nor Videos can compete with the rich functionalities of VLC player. In their article The Best Free Software of 2020, PCMag writes: "Seriously, VLC plays back anything on all desktop platforms, and guarantees it comes with no ads, tracking, or spyware." Here some of the great features of VLC player:
- It opens local video files and folders, network streams, DVDs, Audio CDs and VCDs and also captures the input from your PC webcam.
- It allows to take snapshots at any moment as well as saving the actually played video to a file (what is a simple way to record a video with your webcam).
- It includes features like auto-rotating smartphone videos taken at the wrong orientation, resuming playback from where you stopped and setting bookmarks.
- It includes cue-play and slow motion, as all VLC player functions changeable by custom hotkeys. Thus you can change the video playback to 1.5x, 2x, 3x, 4x, 8x…. (faster) or 0.67x, 0.5x, 0.33x, 0.25x…. (slower) by successive key strokes. Or with faster/slower fine increasing resp. decreasing the playback by 10%. And, of course, there is a hotkey to immediately set back to normal speed.
- It includes full support for external subtitles: Adding .srt and similar files, adjusting subtitle size, color and background color, as well as their position on the screen. And, there are several possibilities to synchronize the subtitles with the video (in the case, where there is a delay). Cf. my tutorial Using external subtitles in VLC player.
- I never tried it out, but VLC player even has a function to synchronize audio and video!
- There are lots of other features, as for example interface customization, media and codec information, effects and filters, zooming, cropping and changing the aspect ratio, interlacing….
VLC player may be downloaded from the VideoLAN website; there are a 32bit and a 64bit version (as well as binaries for non-Windows platforms). You can also download the VLC player sources. The Windows 64bit download is a setup file of some 40MB. Installation is straight forward with selection of the installation folder, the language, if you want activate Mozilla and active x web playbacks and the selection of Windows file associations (if you intend to use VLC player only for playing videos, uncheck Audio and Others). At the first startup, you are asked if you allow meta data network access and if you want VLC player to check for updates or not.
Configuration is done in Tools > Preferences. There is a Simple view, with the major settings only and a All settings view, where you can really adapt anything to your personal preferences. Default settings are normally fine (and may be restored with VLC player - restore preferences and cache files, created in the VideoLAN folder in the Windows Start menu). Concerning privacy, you may want to uncheck Save recently played items in the Privacy / Network interaction section of the preferences’ Simple view and Locally collect statistics in the Interface section of the All settings view.
To update VLC player to a new version, just run the new version setup program and during installation choose Upgrade using previous settings.
Windows 10 note:
On Windows 10 (maybe on earlier versions, too), setting file associations seems not to work. To use VLC player as your default video player, open Windows Settings > Apps > Default apps and change the Video player setting. This will not associate all video files with VLC player. For .webm files, for example, you'll have to make the association manually, using the Open with entry in the context menu of File Explorer. Also note, that your settings may be changed by Windows Update and when you double-click a video file, you are asked if you want to continue using VLC player or use another application with Windows Videos recommended. Just set VLC player as your default video player again.
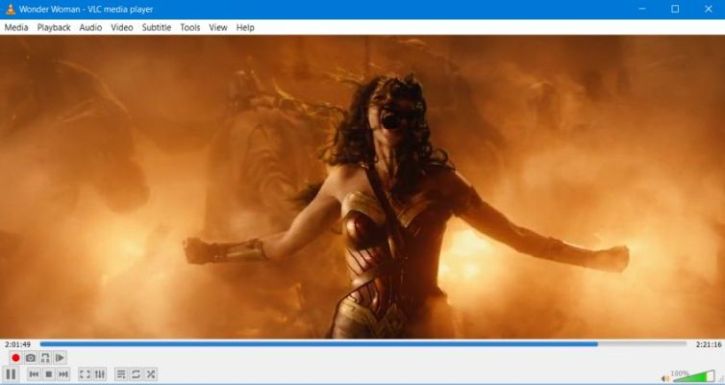
|
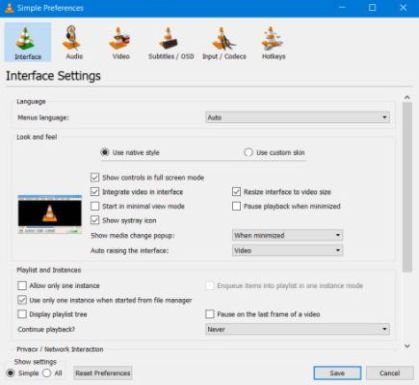
|





