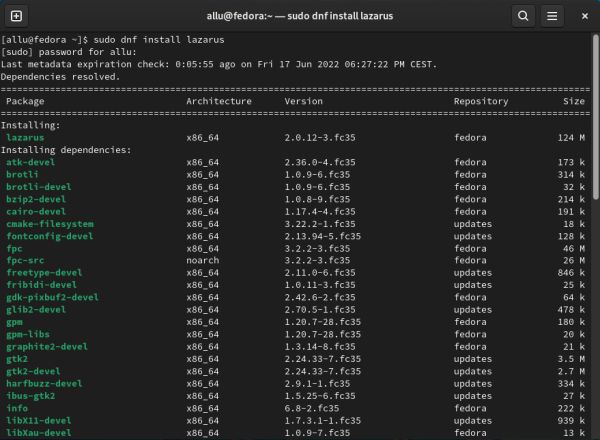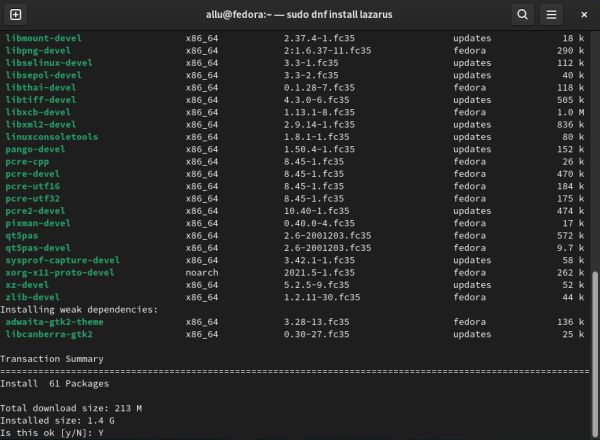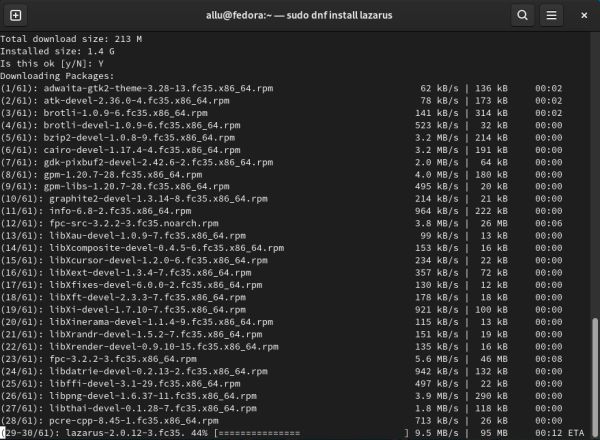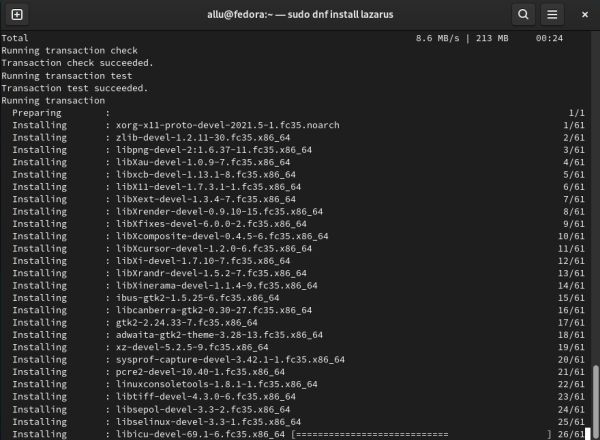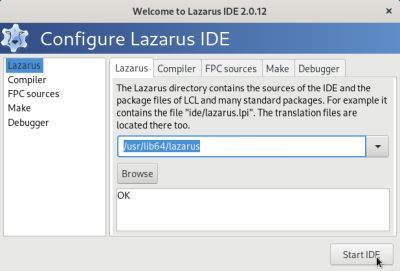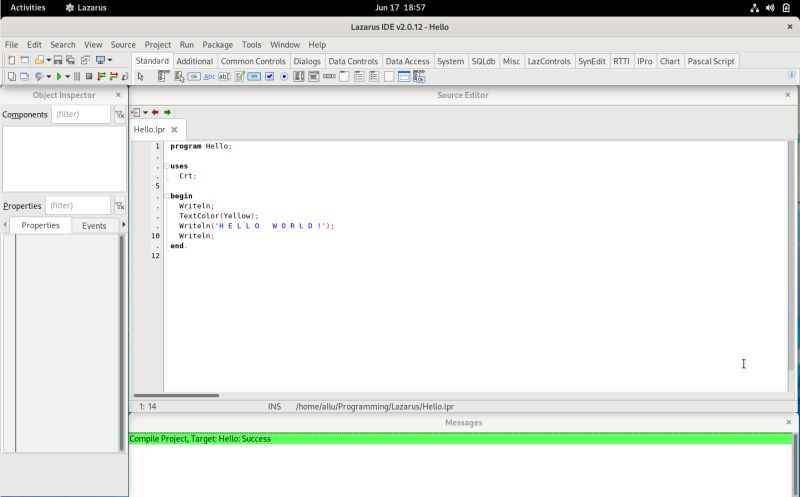Installing Lazarus/Free Pascal on Fedora.
|
The tutorial applies to Fedora Desktop 35, but should apply to other versions, up from version 22, too.
|
|
The simplest way to install Lazarus (including FPC, the sources and the GNU debugger) on Fedora is to use the command line tool dnf. This will download all the files, you need, including all dependencies, updates other packages as required, all automatically
and really fast.
|
Open a terminal and type
sudo dnf install lazarus
After you have entered the root password, the update utility displays the package list, tells you how many packages have to be downloaded and what's their total
size as download and when installed on your local disk. Enter Y, when dnf asks you if it's ok to download
and install the files.
|
|
|
|
That is all you have to do. The new packages are downloaded (screenshot on the left) and after they are all on your local disk, they are installed (screenshot
on the right).
|
|
|
|
If everything goes well, dnf terminates with the message Complete! This should normally be the case. And
if not? No idea – perhaps just retrying...
|
|
In All applications, search for Lazarus. Click the blue Lazarus icon to start the IDE. As on other platforms,
at the first launch of the application, the Configure Lazarus IDE window pops up. In the case of Fedora 35, you'll see that the version,
that has been installed, is Lazarus 2.0.12 (which includes FPC 3.2.0). This is not the latest version of the IDE, but it's the one that
is intended to work correctly with Fedora 35. If for some reason, you really need the latest Lazarus release, you can try to download the RPM file(s) and install
them manually. As you can see on the screenshot, everything is all right: the IDE, the compiler, the FPC sources, the make utility and the debugger - all has been
found!
|
|
|
|
Push the Start IDE button to start Lazarus. Response is immediate, nothing of the extremely slow start-up on Ubuntu. Rearranging the
windows works well; here again, no problems with windows resetting to their old size, as I experienced on Ubuntu 20.04. The screenshot below shows the IDE after
I had added the Messages window, rearranged the windows on the screen and hidden the right border marker at position 80. Just done the
successful build of a simple command line program (to note that, when running the program, the display of the yellow color appears nearly
brown in my terminal; no idea why...).
|
|
|
If you find this text helpful, please, support me and this website by
signing my guestbook.