Installing and running Symantec C++ Pro on Windows 3.11.
Symantec C++ Pro 6.1 is a powerful C++ development environment and my recommendation for use on Windows 3.1/3.11. It allows to build applications for DOS and Windows, as well as 32bit applications for Windows 3.1/3.11 with Win32s. And, it fully supports the 1024×768 pixels 256 colors SVGA driver. You can download it from the WinWorld Symantec C++ page.
The download file is an ISO that you can mount in a virtual CD drive, or use as CD drive in your virtualization software. Run install.exe from the CDROM to start setup. In the first window of the setup wizard, you are asked if you want to install all software components to your harddisk, or only to do a partial installation and run the application from CDROM. Except if your disk risks to run out of space, no reason not to fully install to HDD. After a short description of the program, you get the installation type window. As above, no reason not to choose a complete installation.
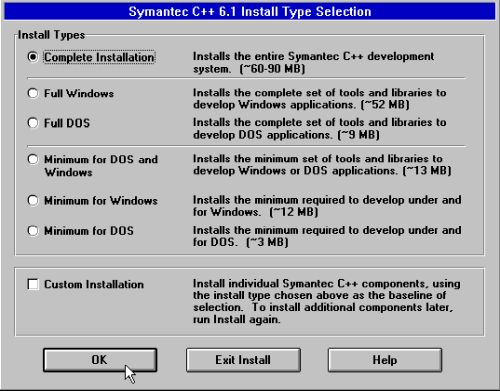
|
In the next window, you are asked for the installation directory. By default, this is C:\SC (on my multiple boot virtual machine it's F:\SC, as my Windows 3.11 is installed on the F: partition). The next two windows describe the modifications that have to be made to the Windows system files (for details, cf. further down in the text); select the let install make the changes to the file option to automatically modify AUTOEXEC.BAT.
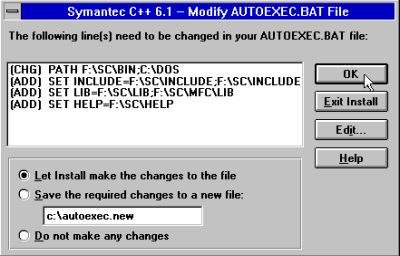
|
The setup program having all information it needs, continues by copying the files from the CDROM to the harddisk. Then, it informs you that two new devices have been added to SYSTEM.INI, and finally tells you what you'll have to do to install Win32s (cf. further down in the text) (screenshot on the left). Installation is complete now; push the Exit to DOS button to terminate (screenshot on the right); do not choose to restart Windows, as this would result in the computer to hang (known bug in the 1024×768 pixels 256 colors SVGA driver).
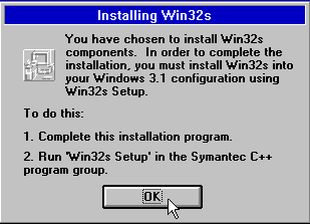
|
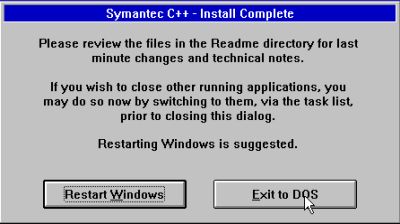
|
Being in DOS, you can edit AUTOEXEC.BAT. I suppose here, that you installed the software to the default install directory. With the path set to the DOS and Windows
directories, you can add the Symantec C++ BIN directory to the path by adding the command:
PATH=C:\SC\BIN;%PATH%
Add new commands to set the compiler related directories environment variables:
SET INCLUDE=C:\SC\INCLUDE;C:\SC\INCLUDE\WIN16;C:\SC\INCLUDE\WIN32;C:\SC\MFC\INCLUDE
SET LIB=C:\SC\LIB;C:\SC\MFC\LIB
SET HELP=C:\SC\HELP
Add a new command to load share.exe:
SHARE.EXE /L:100 /F:4096
You must reboot the computer to make these changes active. There should now be a Symantec C++ group in Program Manager (and in Dashboard, if you use this shell). And it should be possible to start the IDE and build 16bit applications (for both DOS and Windows 3.1/3.11).
Installing Win32s.
Win32s is a 32-bit application runtime environment for the Microsoft Windows 3.1 and 3.11 operating systems; for details, cf. my Running 32bit applications on Windows 3.1 and 3.11 tutorial in the Computer Administration section.
Win32s is included with Symantec C++ Pro 6.1 and its installation may be launched by choosing Win32s setup in the Symantec C++ program group. Installation is straight forward and without user intervention: After the "Welcome" screen (screenshot), you are informed that some files will be copied to the Windows System directory, and after copying is done, you should get the message "Win32s files successfully installed".
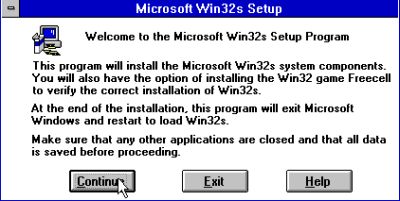
|
The install wizard continues with the installation of Freecell, a game application, that you may use to test if 32bit applications work correctly. After this is done, the wizard restarts windows. This will fail, when the 1024×768 pixels 256 colors SVGA driver is installed (I got an entirely black screen). Use CTRL+ALT+DEL to reboot the machine.
It's time now to try out the IDE. Start it from Program Manager (or from Dashboard) and load a C++ project for Windows (e.g. from the samples provided). You should be able to build the project without any problem, as well as to execute the resulting binaries. The screenshots below show the IDE with the project "wclock.prj" opened in he IDE (on the left) and the output of the executable (at the right).
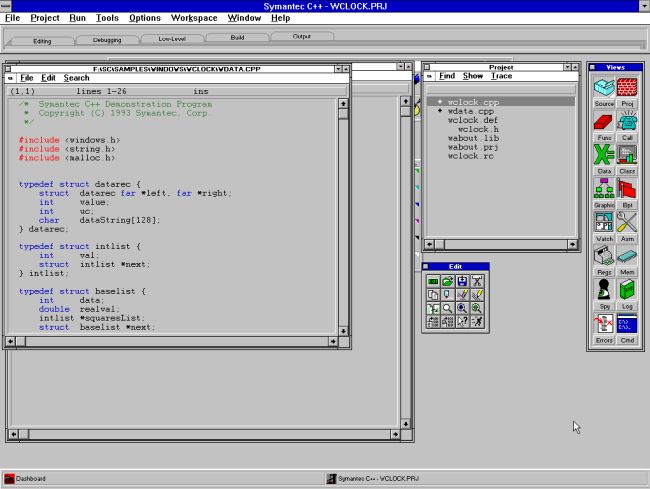
|
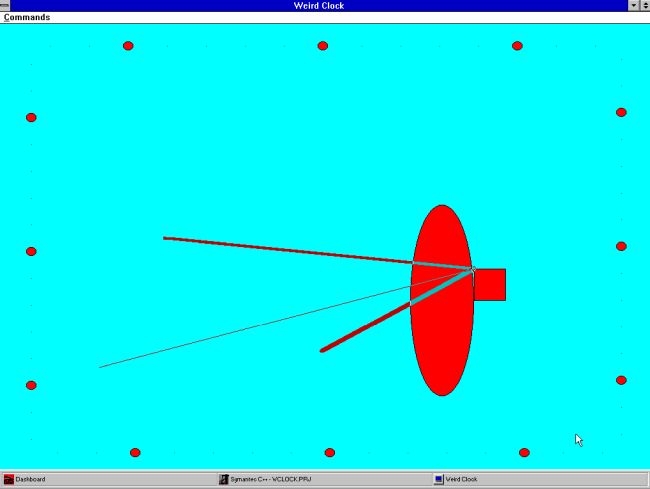
|
Now, lets try to build a Windows 32bit application. The screenshot on the left shows the output of the build process of the Windows 32bit sample project "seg32.prj". I don't know what exactly the warning concerning the 16bit resource file means, and I think that it's not important to know: As shows the screenshot on the right, the execution of the binary created was all successful.
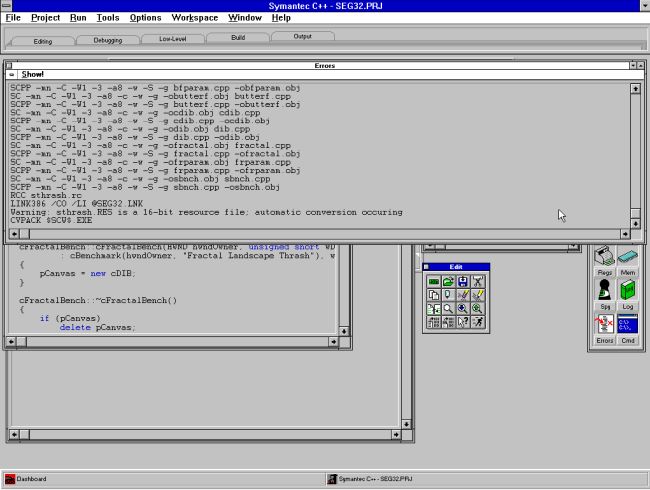
|
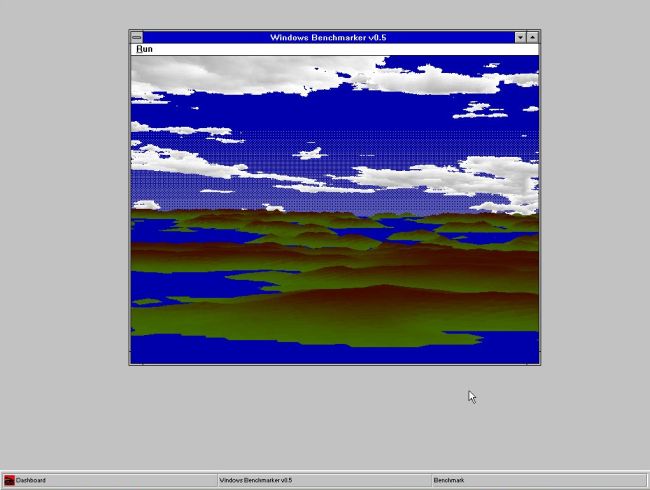
|
Note: When executing the program you will get a system error, telling you cannot write to device AUX. I did not look up what that message means (I think that I got it with other programs, too) and why this error occurs. Anyway, just push the Cancel button to close the dialog box. The program then continues normally.
But Symantec C++ Pro 6.1 is lots more than a C++ IDE. The installation CDROM includes several other applications, in particular the Visual Programmer for Symantec C++ Pro that lets you visually prototype and build Windows applications written in C++ and MFC. You can build applications on the fly in minutes – without writing a single line of code, and the Symantec Resource Toolkit for creating Windows resources graphically. There is also a Post-mortem debugger to analyze crashing programs.
If you like this page, please, support me and this website by signing my guestbook.