Installing a PDF printer on Windows 3.11.
A virtual printer is an application that, within the operating system, appears as a printer. This means that you can use the Print command of more or less any application as you would with a real (physical) printer device. The difference is that there will be no printing on paper, but the document to be printed being saved to a file. A PDF printer is a virtual printer that creates PDF documents.
Adobe Acrobat Exchange is an application that allows to archive, manage and create PDF documents. It includes Acrobat PDF Writer what actually is PDF printer software. Version 2.0 of the application, the last one running on a 16bit OS, may be downloaded from the Win3x.Org website. The ZIP download contains 7 folders corresponding to the content of 7 floppy diskettes. You can create these diskettes, or, if you don't know how to do this, for example, burn them on a CDROM or create a CD ISO. No serial number is needed to install the software. This tutorial shows how to install, configure and use Acrobat PDF Writer on Windows 3.11.
The Acrobat Exchange installer is launched from the first diskette. The first decision, you have to take, is what software packages you want to install (screenshot on the left): Acrobat Exchange, of course, and also available Adobe Type Manager. As I experienced problems with Type Manager before, I decided not install it. You then have to choose the Acrobat Exchange components (screenshot on the right). I selected all of them.
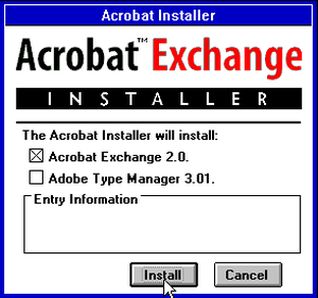
|
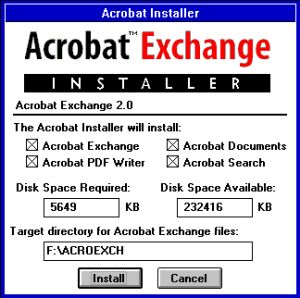
|
The Acrobat Exchange installer has added the Acrobat PDF printer to the printer devices available on your Windows 3.11 system. You can access it by opening Control Panel > Printers in the Main program group. In the Printers window, you should see, together with any other physical or virtual printers present on your system, a new printer called Acrobat PDFWriter on Disk. Select the printer and push the Set As Default Printer button, if you want to do so. Not sure, if the Use Print Manager checkbox was selected, or if I did it myself (screenshot on the left). To configure the printer, push the Setup... button. The Acrobat PDFWriter on Disk window shows up (screenshot on the right). If you live outside the USA, you will probably want to change the default page size from letter to A4.
![Acrobat PDFWriter printer setup on Windows 3.11 [1] Acrobat PDFWriter printer setup on Windows 3.11 [1]](../screenshots/win311_pdfprinter3.jpg)
|
![Acrobat PDFWriter printer setup on Windows 3.11 [2] Acrobat PDFWriter printer setup on Windows 3.11 [2]](../screenshots/win311_pdfprinter4.jpg)
|
Now, we can test our new printer. I did it by printing a document from MS Word. Open the document and choose File > Print.... The Print dialog box opens; you can change the printing default settings here, or let all as is. Push the OK button to print the document.
![Acrobat PDFWriter printer: Printing from MS Word [1] Acrobat PDFWriter printer: Printing from MS Word [1]](../screenshots/win311_pdfprinter5.jpg)
|
As Acrobat PDFWriter on Disk is a virtual and not a physical printer, the Save As dialog box is displayed. As with any other file, you can choose the folder where to save it, as well as a name for your printed document.
![Acrobat PDFWriter printer: Printing from MS Word [2] Acrobat PDFWriter printer: Printing from MS Word [2]](../screenshots/win311_pdfprinter6.jpg)
|
To view the result, open the file in Acrobat Exchange, Acrobat Reader, or any other PDF viewer software...
What about installing the PDF printer on earlier versions of Windows 3? Acrobat Exchange is Windows 3.1 software, thus may not be installed on Windows 3.0. I did not succeed to install it on Windows 3.1 (German version). Running setup with German as language, was not possible, as the installation program asked for disk 8, that is not included in the download archive. Running it with English as language, the application was installed, but after reboot, I got a Fehler beim Laden von USER.EXE (Error when loading USER.EXE) error message. No idea, why. And no idea, if the software correctly installs on an English version of Windows 3.1.
If you find this text helpful, please, support me and this website by signing my guestbook.