Adding a program to the Windows 95 Start Menu.
"Official" applications for Windows are normally shipped as installers, i.e. Wizard based setup programs, that do everything for you: Copying the files to your hard drive, creating the necessary registry entries, doing the necessary configuration (based on user choices), and also creating a program entry in the Windows Start Menu, mostly within a Start Menu group, that the user may choose. On the other side, if you download software from the Internet, you often get a ZIP archive, containing the application file structure. In his case, there is no real installation, no system files will be altered, all you have to do is manually copying the archive content to the disk (and to "uninstall" the application, just remove the folder with the application files). This type of install, often referred to as portable, has the disadvantage that no entry for the application is created in the Start Menu. Beside launching the program in File Explorer by double-clicking the corresponding executable (.exe file), you can create a shortcut on the desktop, using the command Send to Desktop (Create Shortcut) of the right-click context menu. Or, you can add an entry for the application to the Start Menu manually. Here, how you can do this on Windows 95.
On my Windows 95C (French version), I have an application called "Maple V". It's really great mathematics and science software and I got it as ZIP archive from some Internet site. After having copied the archive content to the folder C:\Programs\MapleV, I decided to create a new Start Menu group, called "Maple V" with a program shortcut (application launcher), also called "Maple V".
To manually add an application to the Windows 95 Start Menu, right-click the taskbar and choose Properties (French: "Propriétés") from the opening context menu. This opens the Task bar properties window; open the Start Menu items (French: "Programmes du menu Démarrer") tab. To add the new application, push the Add (French: "Ajouter") button.
 |
The first information, you have to enter is the command line (French: "ligne de commande"), what in the case of an application is the path to the program executable. On Windows systems, there is no rule where to find the executable. It's mostly located in the root directory of the application, other times in a subdirectory called "bin" (as on Linux systems), sometimes in another subdirectory. In our case, you find it in C:\Programs\MapleV\BIN\WIN. Push the Browse... (French: "Parcourir...") button to get to this folder. There isn't any rule either concerning the name of the executable. Search for .exe files (most often, only these are displayed in the "Browse" window). Often, there is a single one; if there are several, try to run them in order to see if it is the application you want to add (in most cases, you probably want to add a Start Menu item for several or all of them). In our case the executable is called "Winmaple.exe". Select this file in the "Browse" window. The command line is now filled in, and you can push Next (French: "Suivant") to continue.
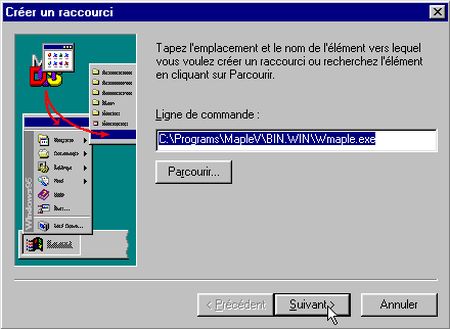 |
You come now to the Program Folder Selection (French: "Sélection de dossier programme") window, where you have to choose the Program group (Start Menu folder), where you want to place the application shortcut. A list of the actual folders is displayed and you can choose one of them. Or, as I did, use the New Folder (French: "Nouveau dossier") button to add a new one (screenshot on the left). The new folder is added within the folder structure and you can simply type the name that you want to give to the new program group. As said above, I named it "Maple V". Use the Next button to continue with the Program Title Selection (French: "Sélection d'un titre pour le programme") window. The text, you enter here, will be the name of the application shortcut (launcher) as displayed in the Start Menu. As the program group, I named it "Maple V" (screenshot on the right). If done, push the Finish (French: "Terminer") button.
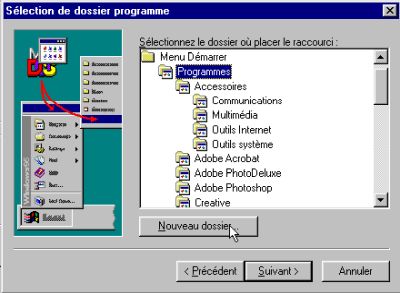
|

|
The screenshot below shows my Windows 95 Start Menu, after I had added the Maple V application. You can see the new program group "Maple V", including one item, also called "Maple V". Double-clicking this Start Menu item will launch the program Winmaple, that actually is our Maple 5 math and science application. Also note, that at the left of the shortcut name (title), there is an icon displayed. Windows executables mostly include such icons and they are displayed with the name, not only in the Start Menu, but also in File Explorer, for example.
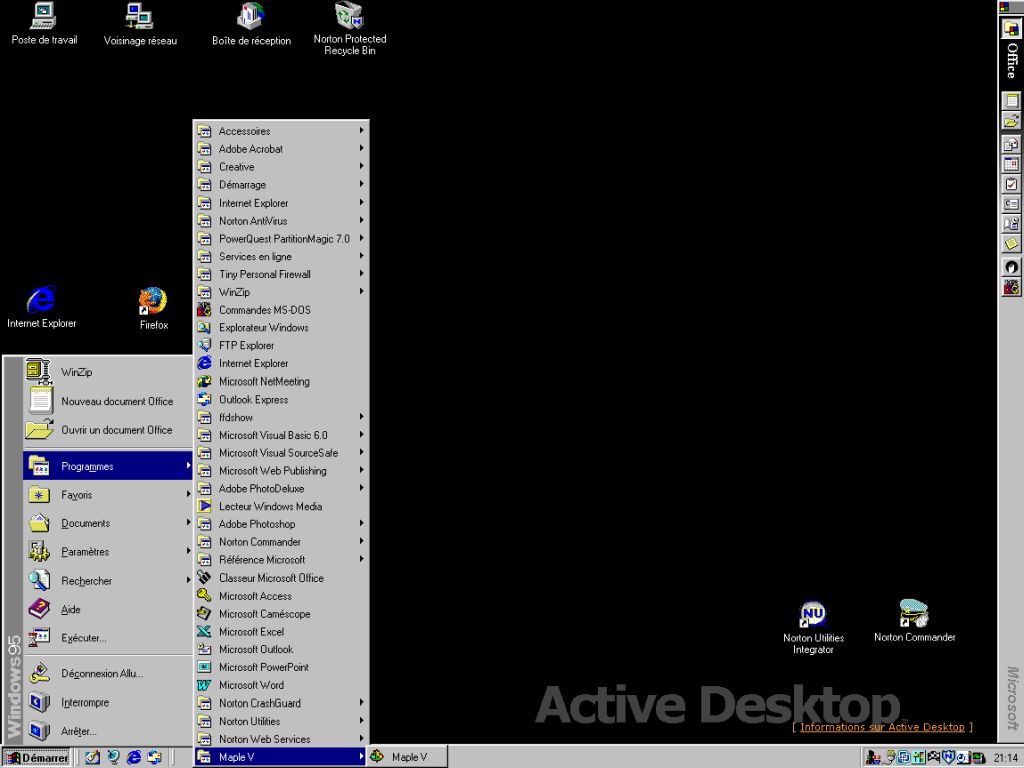 |
If you find this text helpful, please, support me and this website by signing my guestbook.